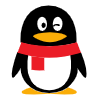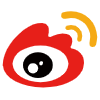联通宽带登录与连接指南
本文提供了一份详细的联通宽带登录指南,包括准备工作、打开浏览器、登录路由器管理界面、设置网络连接、保存设置并连接、验证连接,以及遇到问题时的解决方法。此外,还提供了一个联通宽带连接指南,以及关于联通宽带网速表现的信息和优化建议。
联通宽带登录
联通宽带是中国联通公司提供的一种高速互联网接入服务,适用于家庭和办公场景。登录联通宽带是使用该服务的第一步,以下是一份详细的登录指南:
-
准备工作:
-
确保你的电脑、路由器或其他网络设备已正确连接至网络。
-
获取你的用户账号和密码。
-
-
打开浏览器:

-
在电脑上打开一个网络浏览器,如Google Chrome或Microsoft Edge。
-
输入路由器的默认IP地址(通常是
192.168.1.1或192.168.0.1),然后按回车键。
-
登录路由器管理界面:
-
在弹出的页面中,输入路由器的默认用户名和密码。通常,默认用户名为
admin,密码为空或是一个简单的密码。 -
如果已更改过默认密码,请输入新的密码。
-
-
设置网络连接:
-
在路由器管理界面中,找到网络设置或WAN口设置选项。
-
选择PPPoE(Point-to-Point Protocol over Ethernet)连接类型。
-
填写运营商提供的账号、密码和服务器地址等详细信息。
-
-
保存设置并连接:
-
点击保存或应用按钮以保存设置。
-
路由器将重新连接到互联网,这可能需要一些时间。
-
-
验证连接:
- 打开一个网页,如www.google.com,以验证是否成功连接到互联网。
如果在登录过程中遇到问题,可以尝试以下解决方法:
-
检查用户名和密码是否正确。
-
尝试重启路由器或光猫。

- 联系运营商获取技术支持。
通过上述步骤,用户可以成功登录并使用联通宽带服务。请注意,具体的登录过程可能因路由器型号和运营商要求而有所不同,如有疑问,建议咨询运营商或查阅相关产品手册。
联通宽带连接指南
联通宽带连接是一个简单的过程,主要包括以下几个步骤:
-
准备设备:
-
确保你的电脑、路由器或光猫等设备正常工作。
-
获取你的用户账号和密码。
-
-
连接硬件:
-
将光猫(如果是使用光纤)连接到路由器或电脑上。
-
使用网线将路由器连接到电脑,或者将路由器的Wi-Fi网络连接到电脑。
-
-
登录路由器:
-
在电脑的浏览器中输入路由器的IP地址(通常是
192.168.1.1或192.168.0.1)。 -
输入默认的用户名和密码(通常在路由器底部标签或用户手册中提供)。
-
-
配置网络设置:
-
在路由器管理界面中,找到网络设置或WAN连接选项。
-
根据运营商提供的信息,设置PPPoE连接,包括账号、密码和服务器地址。
-
-
保存并激活连接:
- 保存所有设置。

- 路由器将尝试激活互联网连接。
-
验证连接:
- 打开一个网页,如www.google.com,以检查连接是否成功。
如果遇到连接问题,可以尝试以下方法:
-
确保所有连接线缆正确连接。
-
尝试重启光猫、路由器和电脑。
-
联系运营商获取技术支持。
通过这些步骤,用户可以成功连接至联通宽带网络。请注意,具体的连接过程可能因设备型号和运营商要求而有所不同,如有疑问,建议咨询运营商或查阅相关产品手册。
联通宽带网速表现
联通宽带的网速表现是用户体验的关键因素。以下是关于联通宽带网速的一些信息:
-
网速水平:联通宽带的网速通常可以达到几百兆甚至千兆,具体取决于你订阅的套餐和服务区域。
-
服务质量:服务质量可能因地区而异,城市地区的服务通常比农村地区更为稳定和快速。
-
网络拥堵:高峰时段(如晚上7点到10点)可能会出现网络拥堵,导致网速下降。
-
影响因素:网速还受到硬件设备、网络配置、同时在线用户数量等因素的影响。
为了获得最佳的网速体验,用户可以尝试以下方法:
-
升级套餐:选择更高速度的宽带套餐。
-
优化网络:确保网络设备配置合理,避免信号
常见问题
Q: 如何登录联通宽带?
A: 登录联通宽带需要准备用户账号和密码,打开浏览器并输入路由器的IP地址(通常是192.168.1.1或192.168.0.1),然后输入默认的用户名和密码(通常在路由器底部标签或用户手册中提供)。在路由器管理界面中,找到网络设置或WAN连接选项,并设置PPPoE连接,包括账号、密码和服务器地址。最后,保存所有设置并激活连接,打开网页验证连接是否成功。
Q: 如果联通宽带连接出现问题,应该怎么办?
A: 如果遇到连接问题,可以尝试以下方法:确保所有连接线缆正确连接,尝试重启光猫、路由器和电脑,联系运营商获取技术支持。
Q: 如何提高联通宽带的网速表现?
A: 为了提高网速表现,用户可以尝试升级套餐、优化网络设备配置、避免网络拥堵(如高峰时段),以及减少同时在线用户数量。