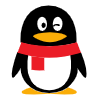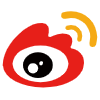随身WiFi改串码教程
本文介绍了如何通过查找默认网关、登录路由器管理界面、修改随身WiFi设置以及重启设备来优化随身WiFi的性能。
随身WiFi是一种便携式的无线网络设备,可以将有线网络转换为无线信号,方便用户在任何地方都能够享受到网络的便利。然而,在使用随身WiFi时,我们可能会遇到一些问题,比如信号不稳定、速度慢等。这时候,我们可以通过改串码来优化随身WiFi的性能。本文将从四个方面详细阐述随身WiFi改串码教程。

查找默认网关
首先,在开始进行随身WiFi改串码之前,我们需要查找默认网关。默认网关是指连接到局域网上其他计算机或者互联网所使用的路由器或交换机。
要查找默认网关,在Windows系统中打开命令提示符窗口(按下Win+R键输入cmd并回车),输入ipconfig命令,并在输出结果中寻找“Default Gateway”字段。
例如:
Ethernet adapter Ethernet:
Connection-specific DNS Suffix . :
Link-local IPv6 Address . . . . . : fe80::2d9e:8a25:1f5b:b61%4
IPv4 Address. . . . . : 192.168.0.100
Subnet Mask ....... : 255.255.255.0
Default Gateway ........ : 192.168.0.1
在上面的例子中,192.168.0.1就是默认网关。
登录路由器管理界面
接下来,我们需要登录路由器的管理界面。打开浏览器,在地址栏中输入默认网关的IP地址,并按下回车键。
在弹出的登录页面中,输入用户名和密码进行身份验证。如果你没有修改过默认的用户名和密码,则可以尝试使用常见的默认用户名和密码进行登录(比如admin/admin)。
一旦成功登录到路由器管理界面,我们就可以开始进行随身WiFi改串码了。
修改随身WiFi设置
在路由器管理界面中,找到“无线设置”或者类似名称的选项,并点击进入该页面。
在无线设置页面中,我们可以看到当前随身WiFi设备所使用的SSID(即网络名称)以及对应的密码。通过修改这些参数来改变随身WiFi设备所提供网络服务时显示给用户看到内容。要修改SSID或者密码,在相应字段处输入新值,并保存更改。请注意,在保存更改之前,请确保你已经记住了新值并将其妥善保管好。
重启随身WiFi设备
完成以上步骤后,请点击“保存”或者类似按钮以保存对随身WiFi设备的设置更改。
接下来,我们需要重启随身WiFi设备以使新的设置生效。在路由器管理界面中找到“重启”或者类似选项,并点击执行重启操作。
等待随身WiFi设备重新启动后,我们就可以连接到新的网络名称(SSID)并使用新的密码进行上网了。
总结:
通过以上四个步骤,我们可以轻松地对随身WiFi进行串码修改。首先查找默认网关,然后登录路由器管理界面,在无线设置页面中修改SSID和密码,并最后重启设备使设置生效。这样一来,我们就能够优化随身WiFi的性能,提供更稳定、快速的无线网络服务。
常见问题
Q: 什么是随身WiFi?
A: 随身WiFi是一种便携式的无线网络设备,可以将有线网络转换为无线信号,方便用户在任何地方都能够享受到网络的便利。
Q: 如何查找默认网关?
A: 在Windows系统中打开命令提示符窗口,输入ipconfig命令,并在输出结果中寻找“Default Gateway”字段。
Q: 如何登录路由器管理界面?
A: 打开浏览器,在地址栏中输入默认网关的IP地址,并按下回车键。在弹出的登录页面中,输入用户名和密码进行身份验证。
Q: 如何修改随身WiFi的设置?
A: 在路由器管理界面的无线设置页面中,修改当前使用的SSID和密码,并保存更改。