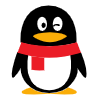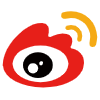移动校园宽带连接指南
确保拥有移动校园宽带的账号和密码,在设备上打开无线网络设置界面,选择移动校园宽带的SSID名称,输入正确的密码并连接,遵守学校或机构的网络使用规定。对于与路由器的连接与设置,需要购买支持移动校园宽带的路由器,连接移动校园宽带设备到电脑,登录路由器管理界面(192.168.1.1),配置无线网络设置,包括SSID和密码,在路由器管理界面中选择“自动获取IP地址”,测试连接,确保其他设备能够通过新设置的Wi-Fi网络正常上网。在设置移动校园网与宽带连接时,需要申请并获取宽带账号和密码,在设备上找到并选择移动校
移动校园宽带连接指南
- 确保你已经拥有移动校园宽带的账号和密码。

-
在设备上打开无线网络设置界面。
-
选择移动校园宽带的SSID名称。
-
输入正确的密码并连接。
-
遵守学校或机构的网络使用规定。
移动校园宽带与路由器的连接与设置

-
购买支持移动校园宽带的路由器。
-
连接移动校园宽带设备到电脑。

-
登录路由器管理界面(192.168.1.1)。
-
配置无线网络设置,包括SSID和密码。
-
在路由器管理界面中选择“自动获取IP地址”。
-
测试连接,确保其他设备能够通过新设置的Wi-Fi网络正常上网。
移动校园网与宽带连接的设置
-
申请并获取宽带账号和密码。
-
在设备上找到并选择移动校园网的Wi-Fi名称。
-
输入正确的密码并连接。
-
如果无法找到移动校园网的Wi-Fi名称,尝试刷新列表或靠近路由器重新搜索。
-
确认密码输入正确,检查设备是否处于飞行模式。
-
如果连接问题持续存在,尝试重启设备并重新连接,或联系学校IT支持团队或网络服务提供商寻求帮助。
常见问题
Q: 如何连接移动校园宽带?
A: 确保拥有移动校园宽带的账号和密码,在设备上打开无线网络设置界面,选择移动校园宽带的SSID名称,输入正确的密码并连接。
Q: 移动校园宽带与路由器如何连接?
A: 购买支持移动校园宽带的路由器,连接移动校园宽带设备到电脑,登录路由器管理界面(192.168.1.1),配置无线网络设置,包括SSID和密码,在路由器管理界面中选择“自动获取IP地址”,测试连接,确保其他设备能够通过新设置的Wi-Fi网络正常上网。
Q: 如何设置移动校园网与宽带连接?
A: 申请并获取宽带账号和密码,在设备上找到并选择移动校园网的Wi-Fi名称,输入正确的密码并连接,如果无法找到移动校园网的Wi-Fi名称,尝试刷新列表或靠近路由器重新搜索,确认密码输入正确,检查设备是否处于飞行模式,如果连接问题持续存在,尝试重启设备并重新连接,或联系学校IT支持团队或网络服务提供商寻求帮助。